IllustratorとPhotoshopでテキストを扱うとき、テキストエリアのサイズを変更するとテキストのアスペクト比も同時に変更されてしまい困る場面が多かったので、テキストエリアのサイズをテキストと独立した状態で可変にする方法について調べてみました。
Illustrator 2020 v24.3(macOS)とPhotoshop 2020 v21.2.4(macOS)で試しています。
Illustratorの場合
ポイント文字とエリア内文字
Illustratorの文字にはポイント文字とエリア内文字の2種類があり、エリア内文字を使うことでテキストエリアのサイズをテキストと独立した状態で変更できます。
ポイント文字とエリア内文字の見分け方
ポイント文字とエリア内文字はバウンディングボックスによって見分けることができます。
バウンディングボックスの右側から出ている丸いハンドルが青色の方がエリア内文字です。


エリア内文字を新規に追加する方法
ツールバーから文字ツールを選択し、アートボードに追加するときにクリックではなくドラッグ&ドロップすることでエリア内文字を新規に追加できます。
既存のポイント文字をエリア内文字に変更する方法
以下の方法によって既存のポイント文字をエリア内文字に変更できます。
- 対象のポイント文字を選択した状態で、
- アプリケーションメニューから
書式>エリア内文字に切り替えを選択 - アートボード上でバウンディングボックスの右側から出ている白抜きのハンドルをダブルクリック
- アプリケーションメニューから
テキストエリアのサイズを変更する方法
対象のエリア内文字を選択してバウンディングボックスを表示し、ハンドルをドラッグすることでテキストエリアのサイズを変更できます。
Photoshopの場合
ポイントテキストと段落テキスト
Photoshopの文字にはポイントテキストと段落テキストの2種類があり、段落テキストを使うことでテキストエリアのサイズをテキストと独立した状態で変更できます。
ポイントテキストと段落テキストの見分け方
ポイントテキストと段落テキストはバウンディングボックスによって見分けることができます。
テキストが入力可能な状態でバウンディングボックスが表示されている方が段落テキストです。
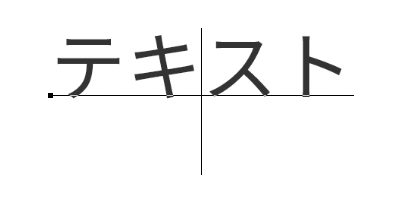
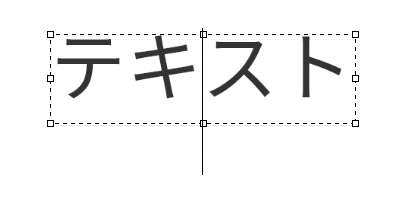
段落テキストを新規に追加する方法
ツールバーから文字ツールを選択し、アートボードに追加するときにクリックではなくドラッグ&ドロップすることで段落テキストを新規に追加できます。
既存のポイントテキストを段落テキストに変更する方法
以下の方法によって既存のポイントテキストを段落テキストに変更できます。
- 対象のポイントテキストを選択した状態で、
- アプリケーションメニューから
書式>段落テキストに変換を選択 - レイヤーパネルの対象のポイントテキスト上で右クリック >
段落テキストに変換を選択
- アプリケーションメニューから
テキストエリアのサイズを変更する方法
対象の段落テキストが入力可能な状態にすることでバウンディングボックスを表示し、ハンドルをドラッグすることでテキストエリアのサイズを変更できます。
テキストが入力可能な状態でないままバウンディングボックスのハンドルをドラッグするとテキストのアスペクト比も同時に変更されてしまうので、注意が必要です。